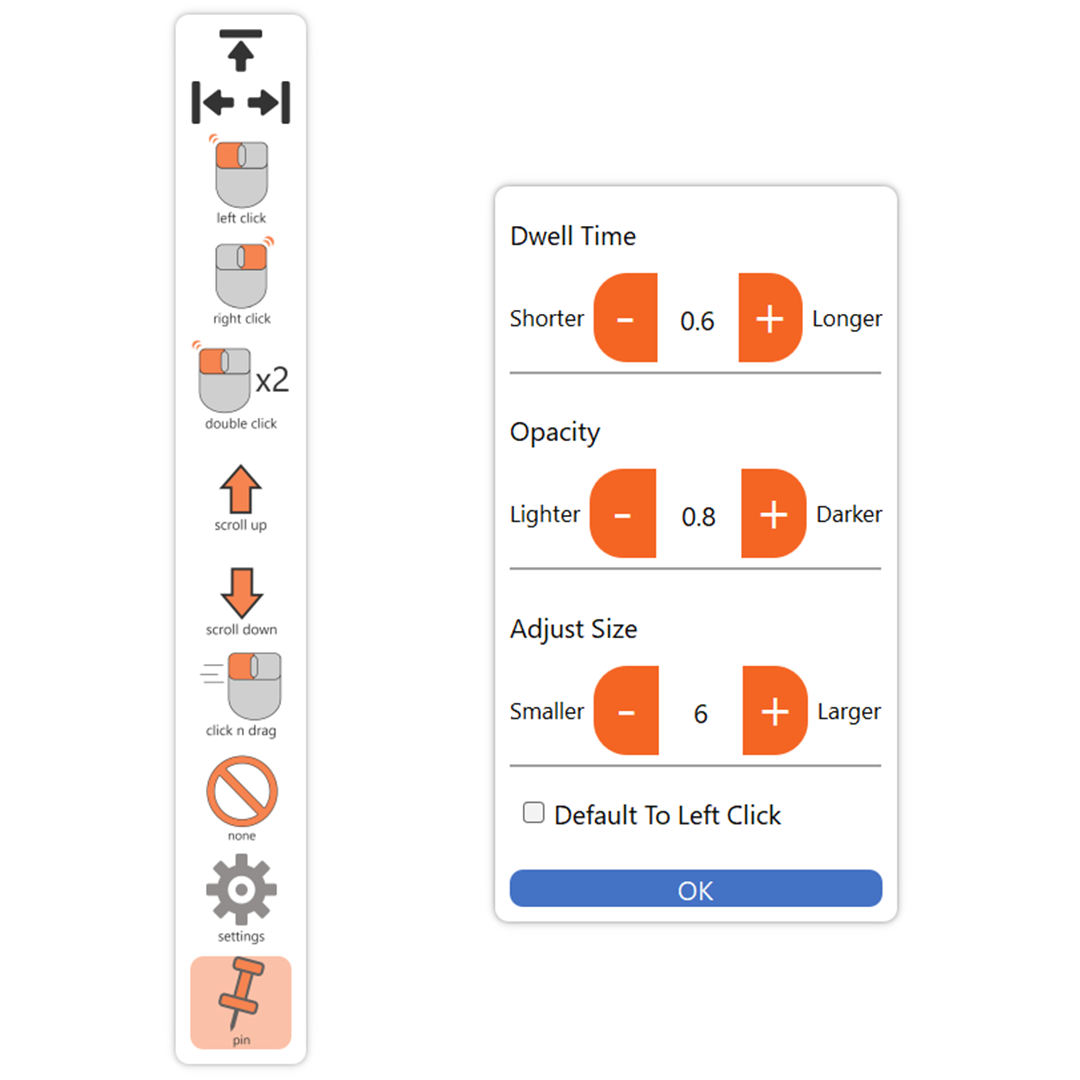
Abili Dwell Toolbar
Complete hands-free dwell toolbar with a clean modern look.
How to use the Abili Dwell Toolbar?
Abili Dwell Toolbar works on the "dwell" principle. Simply, to select an item, keep the mouse cursor on it for a fraction of a second. In other words, to click a button, just hover or "dwell" on it for some time.
The Abili Dwell Toolbar has a range of actions for you to choose from. Each action is explained in detail below.

Left Click
1. Select left click by hovering on left click option on the toolbar for a fraction of a second (also called "dwell"). When selected you will hear a 'pop' sound and the button turns orange.
2. Go to the button you want to click on and hover over it for a fraction of a second (dwell on it) and a left click operation will be performed.

None
1. When you are done clicking and don't want the mouse to click whenever you stop moving it, we need to deselect all actions.
2. To do this, just dwell on the 'None' option on the toolbar. This will remove any selection made and stop the mouse actions on dwell.

Right Click
1. Select right click by hovering on right click option on the toolbar for a fraction of a second. When selected you will hear a 'pop' sound and the button turns orange.
2. Go to the button you want to click on and hover over it for a fraction of a second (dwell on it) and a right click operation will be performed.

Double Click
1. Select double click by hovering on double click option on the toolbar for a fraction of a second. When selected you will hear a 'pop' sound and the button turns orange.
2. Go to the folder you want to open or button you want to click on and hover over it for a fraction of a second (dwell on it).
3. You will hear a double click sound and a right click operation will be performed.

Scroll Up
1. Select the scroll up option which looks like an up arrow on the toolbar. When selected you will hear a 'pop' sound and the button turns orange.
2. Go to the window, page or menu where you want to scroll up and hover anywhere inside the window for a fraction of a second (dwell on it).
3. You will hear a click sound and the window will start scrolling upwards. Scrolling will continue as long as you continue dwelling on the window.
4. When you want to stop scrolling, just move the mouse cursor to break the dwell.

Scroll Down
1. Select the scroll down option which looks like an down arrow on the toolbar. When selected you will hear a 'pop' sound and the button turns orange.
2. Go to the window, page or menu where you want to scroll down and hover anywhere inside the window for a fraction of a second (dwell on it).
3. You will hear a click sound and the window will start scrolling downwards. Scrolling will continue as long as you continue dwelling on the window.
4. When you want to stop scrolling, just move the mouse cursor to break the dwell.

Click & Drag
1. Select the click and drag option on the toolbar by dwelling on it. When selected you will hear a 'pop' sound and the button turns orange.
2. Go to the window, icon or button you want to drag and dwell on it till you hear a click sound. Now the window is draggable and will move along with your mouse cursor.
3. When you reach the destination where you drop the window, again dwell at that location till you hear a click sound. The window will be dropped.

Pin and Unpin
1. The toolbar can be made collapsible for when you want to read an article, watch a movie or just want the toolbar to get out pf your way.
2. The toolbar can 'pinned' or 'unpinned' by dwelling on the pin option on it. When in the unpinned mode, the toolbar will collapse when the mouse cursor is not on it.